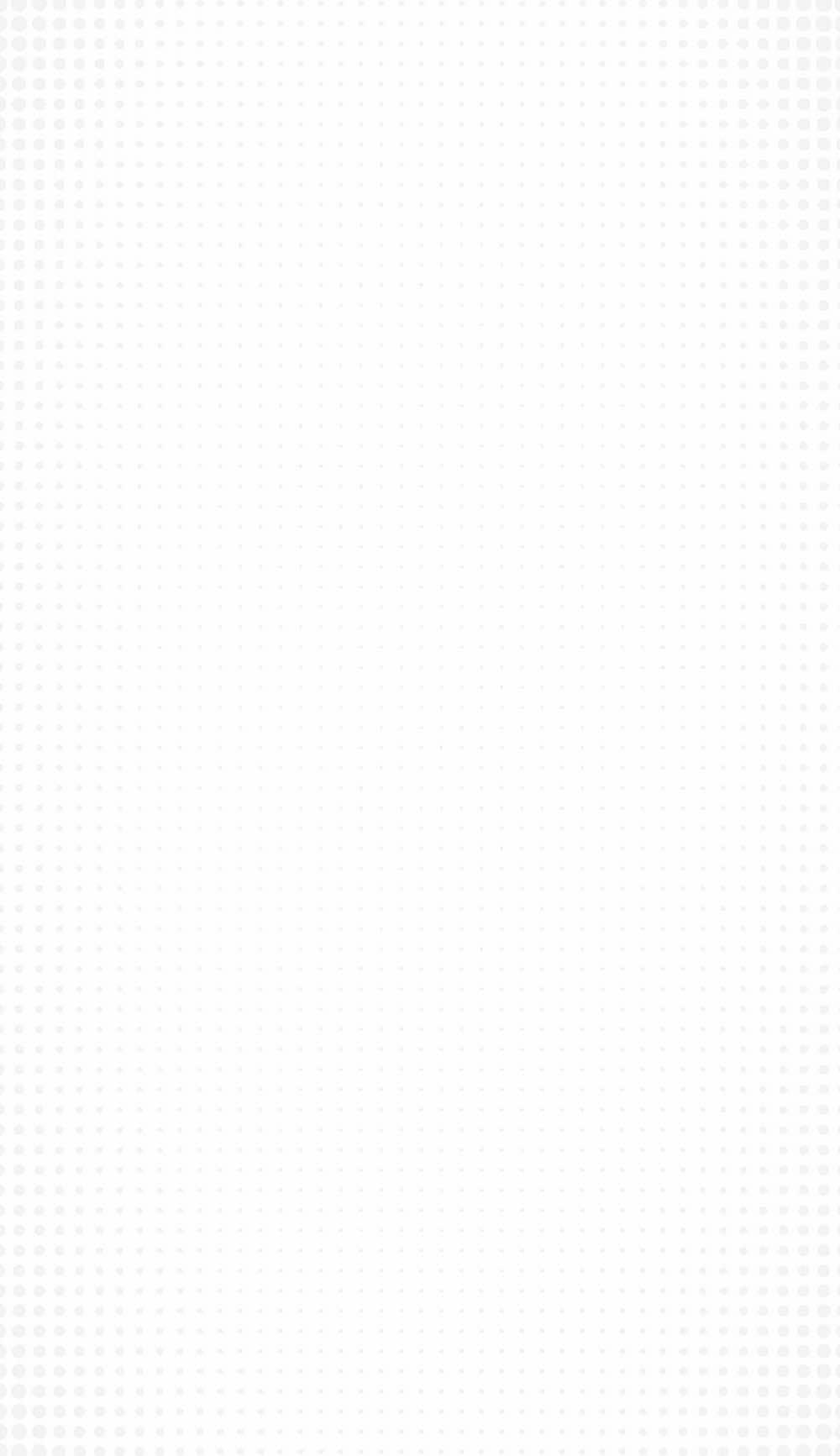最新の情報を追いかけるため英語での情報収集をしようとしつつも、苦戦しているエンジニアの方は多いですよね。また、「今は日本で働いているけど、いつか海外で働いてみたい」と考えている方もいらっしゃるのではないでしょうか。
日本で働くITエンジニアの大きな妨げになっているのが、とにもかくにも英語の壁。
この記事では、仕事で英語を使うことに興味がある方(使っている方)、英語で情報収集したいけど苦手意識がある方、もしくはこれから英語を学習しようと考えているエンジニアの方などを主な対象として、海外の現場でも実際に使える使えるおすすめの翻訳ツールや英語学習補助ツールをまとめました。
本記事では、初歩となる読み書きの補助ツールに重きを置いています。 英語学習自体に興味のあるエンジニアの方は、下記の関連記事も合わせてお読みください。
自動翻訳ツールを「割り切って」使うことで時間短縮
日本語と英語は構造も使い方も全く違います。そのため今の自動翻訳ツールではどうしても精度が高いとは言えませんよね。特に技術系の記事だと「使えない」と思ってしまうのではないでしょうか。
ただ、海外で仕事をしていて英語ができる人でも、翻訳ツールを使っている人は意外と多いのです。精度自体は低いので、翻訳ツールは下記のような状況で使っている人が多いようです。
- 文章全体を翻訳にかけ、英語の記事や文書などの概要を素早く掴む
- 英語で文章を読みながら、分からない単語や文章ベースで翻訳にかける
英語が苦手な人であればあるほど、「最初は翻訳ツールにかけてざっくり内容を掴んでから英文を読む」方がスムーズに理解しやすくなると思います。
0から英語で読むより「きっとこんな内容について書いてるんだろうな」と予想が付くほうが読みやすいですよね。
Webページ翻訳が簡単にできるの翻訳ツールとして有名なのは、特に下記3つでしょうか。
1.Google翻訳
https://translate.google.co.jp/
言わずと知れたGoogle翻訳。デフォルトで設定されていれば、英語ページを開くだけで自動翻訳してくれるのも便利ですよね。使い勝手が良いので、筆者が最も頻度高く使うのも結局Google翻訳です。
2.Weblio翻訳(Webページ翻訳)
http://translate.weblio.jp/web/english/
以前はGoogle翻訳よりも精度が高いと言われていましたが、現在はGoogle翻訳の精度が少しずつ上ってきていることもあり、同じくらいという肌感覚です。筆者の場合は基本Google翻訳で事を済ませることが多いので、あまり開くことはありません。
3.エキサイト翻訳(Webページ翻訳)
http://www.excite.co.jp/world/english/web/
個人的な所感としては、3つの中で精度が高めのイメージがあります。が、それでも誤差の範囲だと思うので、こちらも筆者はGoogle翻訳と合わせて参考程度に使ってみる程度です。
Webページ翻訳ではなく、テキストを貼り付けて翻訳するページでは、「スポーツ系」「工学系」など分野を選択することで、翻訳の精度を上げる機能もあります。(ただ、実際試してみても大きく結果が変わる印象はありません。)
Chrome拡張機能を使って、英文読解をスムーズに
そのまま利用するだけでは、まだまだお世辞にも精度が高いとは言えない自動翻訳。翻訳文の精度が低い場合「英語で読んだ方が結局早い」ということも十分起き得ます。
そういう時には、英語で読みつつ分からない単語がその場ですぐに分かる補助ツールが便利。
意味を調べるために別ページに飛ぶ必要がないので、文章の内容を忘れてしまうこともなければ、時間のロスもなくなります。
Google翻訳
意外と便利なのがGoogle翻訳のChrome拡張機能。
使い方1:ページ全体を翻訳した後、意味を成さない部分を原文と照らし合わせる
ご存知の方も多い機能。Webページ全体を翻訳にかけ、意味を成さない部分を原文と照らし合わせながら読んで行くことができます。(他翻訳ツールは、原文と翻訳文が別ページで表示されてしまうことも多いので、比較しにくい)
翻訳された文章中、意味を成さない表現や文にカーソルを合わせるだけ。原文が表示されるので、そこから正しい意味を掴みやすくなります。
使い方2:英語で読み進め、分からない文やフレーズをドラッグして一部翻訳
ページ全体を翻訳せずに英語原文で読み進めている時でも、分からないフレーズをドラッグしてダブルクリックすることで、該当部分を英語に翻訳させることもできます。
使い方3:分からない単語をダブルクリックして意味を表示
筆者が英語記事を読む時に最も使うのがこの機能。「この単語の意味分からないな」と思ったら、その場でダブルクリックするだけです。
Weblioポップアップ英和辞典
Weblioポップアップ英和辞典のChrome拡張を入れておくと、分からない単語をダブルクリックするだけで、単語の意味がそのまま表示されます。
基本的にはGoogle翻訳のみで事足りる状況かと思いますが、単語の意味を表示させる動作は、ダブルクリック以外に設定することもできるので、Google翻訳の拡張機能と併せて使うことも可能です。
仕事で英語を「書く」時に助けてくれる神ツール
「読む」や「理解する」においては、自動翻訳でもある程度助けてくれますが、ライティングとなると自動翻訳ではさすがに英語の仕事は成り立ちません。
メール、チャットツールでのメッセージなどでトラブルなくコミュニケーションをするためには、ある程度自身の英語を正確・自然な表現に近付ける必要があります。
英辞郎(例文検索)
http://www.alc.co.jp/ これも定番の英語学習補助ツール、アルクの英辞郎。英語を使って仕事をするほとんどの方が知っているのではないでしょうか。
英和、和英、どちらでも可能。日本語もしくは英語で検索をすると、その単語を用いた例文を見ることができます。
他の辞書ツールに比べて実践的で、かつ例文の数も豊富なので、まず知っておいて損はないと思います。
英辞郎のちょっとした便利活用法
英辞郎に限らない話ですが、よく利用する検索エンジンは追加しておくと便利です。
Google Chromeであれば、右上の「設定」から「検索エンジン」の管理をクリックします。
「その他の検索エンジン」の下部の「検索エンジンを追加」「キーワード」「URL」にそれぞれ入力して行きます。
- 検索エンジンを追加:サイト名(ここではアルク、alc.co.jpなど)
- キーワード:ショートカットになる(ここではalcだが、aなどでも可能)
- URL:検索に使うURL(alcの場合は http://eow.alc.co.jp/%s/ )
キーワード欄はショートカットキーのような役割になるので、「alc」など、自分にとって分かりやすく簡単な文字を入れておきましょう。
検索バーで「alc」と入力してtabキーを押すと、サイトに飛ばなくても英辞郎内の検索が一発で表示されるようになります。
英辞郎に限らず、検索機能のあるサイトではちょっとした時短に使えるテクニックです。Googleマップなんかにも使えます。
Ginger(文法チェックツール)
http://www.getginger.jp/ 自分の英語が文法的に合っているか、スペルが間違っていないかなどを、簡単にチェックすることができるツールです。
Chrome拡張機能でも使うことができます。ただし、拡張機能で使う場合は不必要なところにもスペルチェックがかかる場合があり、サイトが重くなってしまうこともあるのでその点は注意が必要です。
Google検索して英語をチェック
意外と見落とされがちな話ですが、「これって自然な表現なのかな」を確かめる最も手っ取り早い方法は、「その言葉で検索されることがあるかどうか」です。
検索バーに、使おうとしている表現や簡単な文を放り込んでみましょう。スペルミスがあればGoogleが修正してくれますし、意味として成り立っているけれどもあまり使われない表現の場合、意味が同じでより自然な表現が検索結果に出てくると思います。
上手く行かない場合は、一度クオーテーションマークを付けて検索すると良いと思います。もちろん世の中には正しくない英語でWeb上で発信する人も多くいるので、100%正しいとは限りませんが、参考にはなるかと思います。
「クオーテーションマークを付けて検索する=一字一句そのままで使われているかを検索する」方法です。全く検索結果が出てこない場合は、その表現は使われない、もしくは、スペルミス等の間違いがあるかのどちらかの可能性が高いと言えます。
最後に
技術系の英語記事を読むのが速くなったり、文章で恥ずかしい思いをすることが減ったり、皆様の仕事に活かせる内容になっていれば幸いです。
本記事では翻訳ツールなど、初心者の方でも取っ付き易いものを中心にご紹介しましたが、「もっと根本的に英語力を付けたい!」と考えているエンジニアの方は、下記の記事も参考にしてみてください。